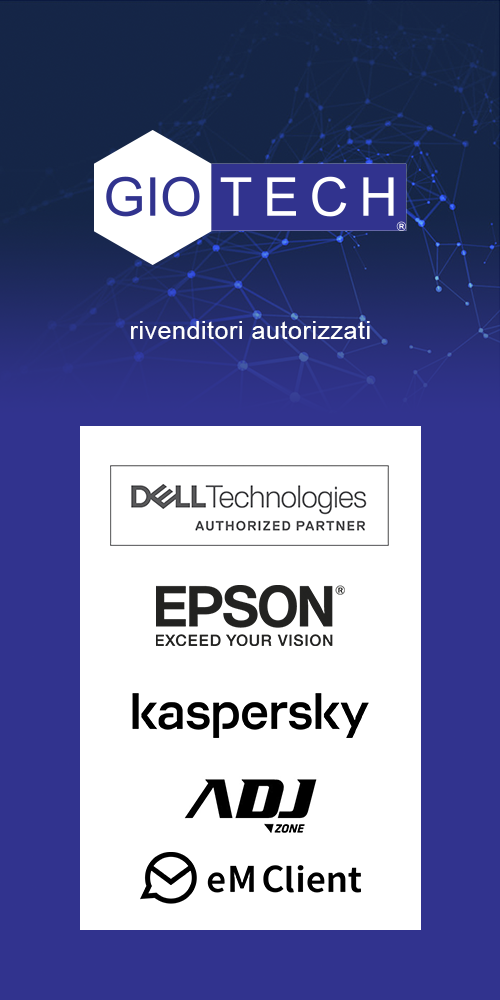Accesso negato o altri errori del file system di Windows

Quando si tenta di utilizzare o accedere a file e cartelle in Windows, possono verificarsi uno o più dei seguenti problemi:
- Problema 1: viene visualizzato un messaggio di errore “Accesso negato” o simile.
- Problema 2: non è possibile accedere a file e cartelle, modificarli, salvarli o eliminarli.
- Problema 3: non è possibile aprire un file o una cartella in seguito all’installazione di una nuova versione di Windows.
Anche in questi casi Giotech può tornarvi utile con la sua esperienza. proviamo a spiegare alcuni passaggi che potrebbero aiutarvi al volo.
Causa
Un messaggio di errore “Accesso negato” può essere visualizzato per uno o più dei seguenti motivi:
- Il proprietario della cartella è stato modificato.
- Non si dispone delle autorizzazioni appropriate.
- Il file è crittografato.

Risoluzione
Windows 8
Non si dispone della proprietà di un file o di una cartella
Se di recente è stato effettuato l’aggiornamento a Windows 8 da una versione precedente di Windows, è possibile che alcune delle informazioni relative al proprio account siano state modificate. Pertanto, è possibile che non si disponga più della proprietà di alcuni file o cartelle. Tale problema può essere risolto ripristinando la proprietà dei file e delle cartelle.
Per diventare proprietario di una cartella, attenersi alla seguente procedura:
- Tenere premuta la cartella di cui si desidera diventare proprietario, quindi toccare Proprietà (se si utilizza un mouse, fare clic con il pulsante destro del mouse sulla cartella, quindi scegliere Proprietà).
- Toccare o fare clic sulla scheda Sicurezza, toccare o fare clic su Avanzate, quindi toccare o fare clic su Cambia. Se viene chiesto di immettere la password dell’amministratore o di confermare, digitare la password o confermare.
- Digitare il nome della persona alla quale si desidera assegnare la proprietà, quindi fare clic su Controlla nomi.Nota Viene visualizzato il nome dell’account della persona alla quale viene assegnata la proprietà.
- Scegliere OK.
- Se si desidera che tale persona sia proprietaria dei file e delle sottocartelle all’interno della cartella, selezionare la casella di controllo Sostituisci proprietario in sottocontenitori ed oggetti.
- Scegliere OK.
Non si dispone delle autorizzazioni appropriate
I problemi che si verificano quando si tenta di accedere a file e cartelle possono essere correlati alle autorizzazioni. Le autorizzazioni sono regole che determinano se è possibile accedere a file e cartelle o modificarli. Per controllare le autorizzazioni per un file o una cartella, attenersi alla seguente procedura:
- Tenere premuto o fare clic con il pulsante destro del mouse sul file o sulla cartella, quindi selezionare Proprietà.
- Toccare o fare clic sulla scheda Sicurezza.
- In Utenti e gruppi, toccare o fare clic sul proprio nome per visualizzare le autorizzazioni di cui si dispone.
Per aprire un file, sono necessarie le autorizzazioni di lettura. Per modificare le autorizzazioni per un file o una cartella, attenersi alla seguente procedura.
Importante È necessario accedere come amministratore per modificare le autorizzazioni relative a file e cartelle.
- Tenere premuto o fare clic con il pulsante destro del mouse sul file o sulla cartella, quindi toccare o fare clic su Proprietà.
- Toccare o fare clic sulla scheda Sicurezza.
- In Utenti e gruppi, toccare o fare clic sul proprio nome per visualizzare le autorizzazioni di cui si dispone.
- Toccare o fare clic su Modifica, toccare o fare clic sul proprio nome, selezionare le caselle di controllo per le autorizzazioni di cui è necessario disporre, quindi fare clic su OK.
Il file o la cartella possono essere crittografati
La crittografia facilita la protezione di file e cartelle da accessi indesiderati. Non è possibile aprire un file o una cartella crittografati senza il certificato utilizzato per crittografarli. Per determinare se un file o una cartella sono crittografati, attenersi alla seguente procedura:
- Tenere premuto o fare clic con il pulsante destro del mouse sul file o sulla cartella, quindi toccare o fare clic su Proprietà.
- Toccare o fare clic sulla scheda Generale, quindi toccare o fare clic su Avanzate.
Se la casella di controllo Crittografa contenuto per la protezione dei dati è selezionata, per poter aprire il file o la cartella è necessario disporre del certificato utilizzato per crittografarli. In tal caso, è necessario ottenere il certificato dalla persona che ha creato o crittografato il file o la cartella oppure chiedere a tale persona di decrittografare il file o la cartella.
Windows 7
Non si dispone della proprietà di un file o di una cartella
Se di recente è stato effettuato l’aggiornamento a Windows 7 da una versione precedente di Windows, è possibile che alcune delle informazioni relative al proprio account siano state modificate. Pertanto, è possibile che non si disponga più della proprietà di alcuni file o cartelle. Tale problema può essere risolto ripristinando la proprietà dei file e delle cartelle.
Per diventare proprietario di un file o una cartella, attenersi alla seguente procedura:
- Fare clic con il pulsante destro del mouse sulla cartella di cui si desidera diventare proprietario, quindi scegliere Proprietà.
- Selezionare la scheda Sicurezza, fare clic su Avanzate, quindi fare clic sulla scheda Proprietario.
- Scegliere Modifica.Nota Se viene chiesto di immettere la password dell’amministratore o di confermare, digitare la password o confermare.
- Fare clic sul nome della persona a cui si desidera assegnare la proprietà.
- Se si desidera che la persona sia proprietaria di file e sottocartelle della cartella, selezionare la casella di controllo Sostituisci proprietario in sottocontenitori ed oggetti.
- Scegliere OK.
Non si dispone delle autorizzazioni appropriate
I problemi che si verificano quando si tenta di accedere a file e cartelle possono essere correlati alle autorizzazioni. Le autorizzazioni sono regole che determinano se è possibile accedere a file e cartelle o modificarli. Per determinare le autorizzazioni del file o della cartella, attenersi alla seguente procedura:
- Fare clic con il pulsante destro del mouse sul file o sulla cartella, quindi scegliere Proprietà.
- Fare clic sulla scheda Sicurezza.
- In Utenti e gruppi, fare clic sul proprio nome per visualizzare le autorizzazioni di cui si dispone.
Per aprire un file, sono necessarie le autorizzazioni di lettura. Per modificare le autorizzazioni per un file o una cartella, attenersi alla seguente procedura.
Importante È necessario accedere come amministratore per modificare le autorizzazioni relative a file e cartelle.
- Fare clic con il pulsante destro del mouse sul file o sulla cartella, quindi scegliere Proprietà.
- Fare clic sulla scheda Sicurezza.
- In Utenti e gruppi, fare clic sul proprio nome per visualizzare le autorizzazioni di cui si dispone.
- Fare clic su Modifica, fare clic sul proprio nome, selezionare le caselle di controllo per le autorizzazioni di cui è necessario disporre, quindi fare clic su OK.
Per ulteriori informazioni sulle autorizzazioni, vedere Che cosa sono le autorizzazioni?.
Il file o la cartella possono essere crittografati
La crittografia facilita la protezione di file e cartelle da accessi indesiderati. Non è possibile aprire un file o una cartella crittografati senza il certificato utilizzato per crittografarli. Per determinare se un file o una cartella sono crittografati, attenersi alla seguente procedura:
- Fare clic con il pulsante destro del mouse sul file o sulla cartella, quindi scegliere Proprietà.
- Fare clic sulla scheda Generale, quindi scegliere Avanzate.
Se la casella di controllo Crittografa contenuto per la protezione dei dati è selezionata, per poter aprire il file o la cartella è necessario disporre del certificato utilizzato per crittografarli.
È necessario ottenere il certificato dalla persona che ha creato o crittografato il file o la cartella oppure chiedere a tale persona di decrittografare il file o la cartella.
Un problema che impedisce l’utilizzo o l’accesso a file e cartelle può verificarsi per uno o più dei seguenti motivi:
- Il proprietario della cartella è stato modificato
- Non si dispone delle autorizzazioni appropriate
- Il file è crittografato
- Il file è danneggiato
- Il profilo utente è danneggiato
Risoluzione
Windows 8
Non si dispone della proprietà di un file o di una cartella
Se di recente è stato effettuato l’aggiornamento a Windows 8 da una versione precedente di Windows, è possibile che alcune delle informazioni relative al proprio account siano state modificate. Pertanto, è possibile che non si disponga più della proprietà di alcuni file o cartelle. Tale problema può essere risolto ripristinando la proprietà dei file e delle cartelle.
Per diventare proprietario di un file o una cartella, attenersi alla seguente procedura:
- Tenere premuta la cartella di cui si desidera diventare proprietario, quindi toccare Proprietà (se si utilizza un mouse, fare clic con il pulsante destro del mouse sulla cartella, quindi scegliere Proprietà).
- Toccare o fare clic sulla scheda Sicurezza, toccare o fare clic su Avanzate, quindi toccare o fare clic su Cambia. Se viene chiesto di immettere la password dell’amministratore o di confermare, digitare la password o confermare.
- Digitare il nome della persona alla quale si desidera assegnare la proprietà, quindi fare clic su Controlla nomi.Nota Viene visualizzato il nome dell’account della persona alla quale viene assegnata la proprietà.
- Scegliere OK.
- Se si desidera che tale persona sia proprietaria dei file e delle sottocartelle all’interno della cartella, selezionare la casella di controllo Sostituisci proprietario in sottocontenitori ed oggetti.
- Scegliere OK.
Non si dispone delle autorizzazioni appropriate
I problemi che si verificano quando si tenta di accedere a file e cartelle possono essere correlati alle autorizzazioni. Le autorizzazioni sono regole che determinano se è possibile accedere a file e cartelle o modificarli. Per controllare le autorizzazioni per un file o una cartella, attenersi alla seguente procedura:
- Tenere premuto o fare clic con il pulsante destro del mouse sul file o sulla cartella, quindi selezionare Proprietà.
- Toccare o fare clic sulla scheda Sicurezza.
- In Utenti e gruppi, toccare o fare clic sul proprio nome per visualizzare le autorizzazioni di cui si dispone.
Per aprire un file, sono necessarie le autorizzazioni di lettura. Per modificare le autorizzazioni per un file o una cartella, attenersi alla seguente procedura.
Importante È necessario accedere come amministratore per modificare le autorizzazioni relative a file e cartelle.
- Tenere premuto o fare clic con il pulsante destro del mouse sul file o sulla cartella, quindi toccare o fare clic su Proprietà.
- Toccare o fare clic sulla scheda Sicurezza.
- In Utenti e gruppi, toccare o fare clic sul proprio nome per visualizzare le autorizzazioni di cui si dispone.
- Toccare o fare clic su Modifica, toccare o fare clic sul proprio nome, selezionare le caselle di controllo per le autorizzazioni di cui è necessario disporre, quindi fare clic su OK.
Per ulteriori informazioni sulle autorizzazioni, vedere Che cosa sono le autorizzazioni?.
Il file o la cartella possono essere crittografati
La crittografia facilita la protezione di file e cartelle da accessi indesiderati. Non è possibile aprire un file o una cartella crittografati senza il certificato utilizzato per crittografarli. Per determinare se un file o una cartella sono crittografati, attenersi alla seguente procedura:
- Tenere premuto o fare clic con il pulsante destro del mouse sul file o sulla cartella, quindi toccare o fare clic su Proprietà.
- Toccare o fare clic sulla scheda Generale, quindi toccare o fare clic su Avanzate.
Se la casella di controllo Crittografa contenuto per la protezione dei dati è selezionata, per poter aprire il file o la cartella è necessario disporre del certificato utilizzato per crittografarli. In tal caso, è necessario ottenere il certificato dalla persona che ha creato o crittografato il file o la cartella oppure chiedere a tale persona di decrittografare il file o la cartella.
Il file o la cartella possono essere danneggiati
È possibile che i file vengano danneggiati per diversi motivi. La causa più comune riguarda i casi in cui un file è aperto quando si verifica un’interruzione dell’alimentazione o un arresto anomalo del sistema. La maggior parte dei file danneggiati non può essere ripristinata. In tal caso, è necessario eliminare il file o ripristinarlo da una copia di backup.
Per ulteriori informazioni sui file danneggiati e sulle procedure per correggerli, vedere File danneggiati: domande frequenti.
Il profilo utente locale può essere danneggiato
Talvolta, in Windows il profilo utente locale potrebbe non essere letto in modo corretto. Ciò potrebbe impedire l’accesso a file e cartelle. In tal caso, potrebbe essere necessario utilizzare un nuovo profilo utente locale. Per creare il profilo, è necessario innanzitutto creare un account utente locale. Con la creazione del nuovo account verrà creato anche il profilo. Per creare un account utente locale, attenersi alla seguente procedura:
- Scorrere rapidamente dal margine destro dello schermo, toccare Impostazioni, quindi toccare Cambia impostazioni PC (se si utilizza un mouse, puntarlo sull’angolo superiore destro dello schermo, spostare il puntatore del mouse in basso, fare clic su Impostazioni, quindi fare clic su Cambia impostazioni PC).
- Nel riquadro di spostamento, toccare o fare clic su Utenti.
- Toccare o fare clic su Aggiungi un utente, quindi toccare o fare clic su Si può effettuare l’accesso senza un account Microsoft?
- Toccare o fare clic su Account locale.
- Immettere il nuovo nome dell’account.
- Se si desidera utilizzare una password, immettere e verificare la password desiderata. In caso contrario, toccare o fare clic su Avanti senza immettere una password.
- Toccare o fare clic su Fine.
Windows 7
Non si dispone della proprietà di un file o di una cartella
Se di recente è stato effettuato l’aggiornamento a Windows 7 da una versione precedente di Windows, è possibile che alcune delle informazioni relative al proprio account siano state modificate. Pertanto, è possibile che non si disponga più della proprietà di alcuni file o cartelle. Tale problema può essere risolto ripristinando la proprietà dei file e delle cartelle.
Per diventare proprietario di un file o una cartella, attenersi alla seguente procedura:
- Fare clic con il pulsante destro del mouse sulla cartella di cui si desidera diventare proprietario, quindi scegliere Proprietà.
- Fare clic sulla scheda Sicurezza, scegliere Avanzate, quindi fare clic sulla scheda Proprietario.
- Scegliere Modifica. Se viene chiesto di immettere la password dell’amministratore o di confermare, digitare la password o confermare.
- Fare clic sul nome della persona a cui si desidera assegnare la proprietà.
- Se si desidera che la persona sia proprietaria di file e sottocartelle della cartella, selezionare la casella di controllo Sostituisci proprietario in sottocontenitori ed oggetti.
- Scegliere OK.
Non si dispone delle autorizzazioni appropriate
I problemi che si verificano quando si tenta di accedere a file e cartelle possono essere correlati alle autorizzazioni. Le autorizzazioni sono regole che determinano se è possibile accedere a file e cartelle o modificarli. Per controllare le autorizzazioni per un file o una cartella, attenersi alla seguente procedura:
- Tenere premuto o fare clic con il pulsante destro del mouse sul file o sulla cartella, quindi selezionare Proprietà.
- Toccare o fare clic sulla scheda Sicurezza.
- In Utenti e gruppi, toccare o fare clic sul proprio nome per visualizzare le autorizzazioni di cui si dispone.
Per aprire un file, sono necessarie le autorizzazioni di lettura. Per modificare le autorizzazioni per un file o una cartella, attenersi alla seguente procedura.
Importante È necessario accedere come amministratore per modificare le autorizzazioni relative a file e cartelle.
- Fare clic con il pulsante destro del mouse sul file o sulla cartella, quindi scegliere Proprietà.
- Fare clic sulla scheda Sicurezza.
- In Utenti e gruppi, fare clic sul proprio nome per visualizzare le autorizzazioni di cui si dispone.
- Fare clic su Modifica, fare clic sul proprio nome, selezionare le caselle di controllo per le autorizzazioni di cui è necessario disporre, quindi fare clic su OK.
Per ulteriori informazioni sulle autorizzazioni, vedere Che cosa sono le autorizzazioni?.
Il file o la cartella possono essere crittografati
La crittografia facilita la protezione di file e cartelle da accessi indesiderati. Non è possibile aprire un file o una cartella crittografati senza il certificato utilizzato per crittografarli. Per determinare se un file o una cartella sono crittografati, attenersi alla seguente procedura:
- Fare clic con il pulsante destro del mouse sul file e scegliere Proprietà.
- Fare clic sulla scheda Generale, quindi scegliere Avanzate.
Se la casella di controllo Crittografa contenuto per la protezione dei dati è selezionata, per poter aprire il file o la cartella è necessario disporre del certificato utilizzato per crittografarli.
È necessario ottenere il certificato dalla persona che ha creato il file. Per ulteriori informazioni, vedere Importare o esportare certificati e chiavi private.
Il file o la cartella possono essere danneggiati
È possibile che i file vengano danneggiati per diversi motivi. La causa più comune riguarda i casi in cui un file è aperto quando si verifica un’interruzione dell’alimentazione o un arresto anomalo del sistema. La maggior parte dei file danneggiati non può essere ripristinata. In tal caso, è necessario eliminare il file o ripristinarlo da una copia di backup.
Per ulteriori informazioni sui file danneggiati e sulle procedure per correggerli, vedere File danneggiati: domande frequenti.
Il profilo utente può essere danneggiato
Talvolta, in Windows il profilo utente locale potrebbe non essere letto in modo corretto. Ciò potrebbe impedire l’accesso a file e cartelle. In tal caso, potrebbe essere necessario utilizzare un nuovo profilo utente locale. Per creare il profilo, è necessario innanzitutto creare un account utente locale. Con la creazione del nuovo account verrà creato anche il profilo.
Per ulteriori informazioni su come creare profili utente, vedere Ripristinare un profilo utente danneggiato. In seguito alla creazione di un nuovo profilo utente, è possibile copiare i file dell’utente esistenti nel nuovo profilo per potervi accedere.
Causa
I problemi che impediscono l’accesso a file e cartelle dopo l’aggiornamento a una nuova versione di Windows possono verificarsi per una o più motivazioni tra quelle riportate di seguito:
- Il proprietario della cartella è stato modificato.
- I file sono memorizzati nella cartella Windows.old dal sistema precedente.
Risoluzione
Windows 8
Non si dispone della proprietà di un file o di una cartella
Se di recente è stato effettuato l’aggiornamento a Windows 8 da una versione precedente di Windows, è possibile che alcune delle informazioni relative al proprio account siano state modificate. Pertanto, è possibile che non si disponga più della proprietà di alcuni file e cartelle. Tale problema può essere risolto ripristinando la proprietà dei file e delle cartelle.
Per diventare proprietario di un file o una cartella, attenersi alla seguente procedura:
- Tenere premuta la cartella di cui si desidera diventare proprietario, quindi toccare Proprietà (se si utilizza un mouse, fare clic con il pulsante destro del mouse sulla cartella, quindi scegliere Proprietà).
- Toccare o fare clic sulla scheda Sicurezza, toccare o fare clic su Avanzate, quindi toccare o fare clic su Cambia. Se viene chiesto di immettere la password dell’amministratore o di confermare, digitare la password o confermare.
- Digitare il nome della persona alla quale si desidera assegnare la proprietà, quindi fare clic su Controlla nomi.Nota Viene visualizzato il nome dell’account della persona alla quale viene assegnata la proprietà.
- Scegliere OK.
- Se si desidera che tale persona sia proprietaria dei file e delle sottocartelle all’interno della cartella, selezionare la casella di controllo Sostituisci proprietario in sottocontenitori ed oggetti.
- Scegliere OK.
È necessario ripristinare i file dalla cartella Windows.old
Se di recente è stato effettuato l’aggiornamento a Windows 8 da una versione precedente di Windows e non è stato riformattato il disco rigido, può essere ancora possibile accedere ai file meno recenti dalla cartella Windows.old.
Per risolvere il problema automaticamente, fare clic sul pulsante o sul collegamento Fix it. Fare clic su Esegui nella finestra di dialogo Download file e attenersi alla procedura guidata Fix it. Se si desidera risolvere manualmente il problema, accedere alla sezione “Correzione manuale”
- Se non si sta utilizzando il computer che presenta il problema, è possibile salvare la soluzione Fix it su un’unità flash USB o su un CD ed eseguirla sul computer interessato dal problema.
Correzione manuale
Per recuperare i file manualmente, attenersi alla seguente procedura:
- Aprire il desktop, toccare l’icona della cartella, quindi fare clic su Computer. In alternativa, premere il tasto logo Windows E.
- Effettuare un doppio tocco o fare doppio clic sull’unità in cui è installato Windows (in genere, l’unità C).
- Effettuare un doppio tocco o fare doppio clic sulla cartella Windows.old.
- Effettuare un doppio tocco o fare doppio clic sulla cartella Utenti.
- Effettuare un doppio tocco o fare doppio clic sul proprio nome utente.
- Aprire le cartelle che contengono i file che si desidera recuperare. Ad esempio, per recuperare i file della cartella Documenti, effettuare un doppio tocco o fare doppio clic su Documenti.
- Copiare i file desiderati da ogni cartella e incollarli in una cartella in Windows 8. Ad esempio, se si desidera recuperare l’intero contenuto dalla cartella Documenti, copiare tutti i file e le cartelle dalla cartella Documenti nella cartella Windows.old, quindi incollarli nella Raccolta documenti in Windows 8.
- Ripetere i passaggi da 5 a 7 per ogni account utente sul computer.
Per ulteriori informazioni su come ripristinare i dati da una versione precedente di Windows, vedere Ripristinare i file persi o eliminati.
Windows 7
Non si dispone della proprietà di un file o di una cartella
Se di recente è stato effettuato l’aggiornamento a Windows 7 da una versione precedente di Windows, è possibile che alcune delle informazioni relative al proprio account siano state modificate. Pertanto, è possibile che non si disponga più della proprietà di alcuni file e cartelle. Tale problema può essere risolto ripristinando la proprietà dei file e delle cartelle.
Per diventare proprietario di un file o una cartella, attenersi alla seguente procedura:
- Fare clic con il pulsante destro del mouse sulla cartella di cui si desidera diventare proprietario, quindi scegliere Proprietà.
- Fare clic sulla scheda Sicurezza, scegliere Avanzate, quindi fare clic sulla scheda Proprietario.
- Scegliere Modifica. Se viene chiesto di immettere la password dell’amministratore o di confermare, digitare la password o confermare.
- Fare clic sul nome della persona a cui si desidera assegnare la proprietà.
- Se si desidera che la persona sia proprietaria di file e sottocartelle della cartella, selezionare la casella di controllo Sostituisci proprietario in sottocontenitori ed oggetti.
- Scegliere OK.
Potrebbe essere necessario ripristinare i file dalla cartella Windows.old
Se di recente è stato effettuato l’aggiornamento a Windows 7 da una versione precedente di Windows e non è stato riformattato il disco rigido, può essere ancora possibile accedere ai file meno recenti dalla cartella Windows.old.
Per risolvere il problema automaticamente, fare clic sul pulsante o sul collegamento Fix it. Fare clic su Esegui nella finestra di dialogo Download file, quindi attenersi alla procedura guidata Fix it. Se si preferisce risolvere il problema manualmente, accedere alla sezione “Correzione manuale”.
- Questa procedura guidata è disponibile solo in lingua inglese. La correzione automatica, tuttavia, funziona anche per versioni di Windows in altre lingue.
- Se non si sta utilizzando il computer che presenta il problema, è possibile salvare la soluzione Fix it su un’unità flash USB o su un CD ed eseguirla sul computer interessato dal problema.
Correzione manuale
Per recuperare i file manualmente, attenersi alla seguente procedura:
- Fare clic su Start, quindi scegliere Computer.
- Fare doppio clic sull’unità in cui è installato Windows (in genere, l’unità C).
- Fare doppio clic sulla cartella Windows.old.
- Fare doppio clic sulla cartella Utenti.
- Fare doppio clic sul nome utente.
- Aprire le cartelle che contengono i file che si desidera recuperare. Ad esempio, per recuperare i file della cartella Documenti, fare doppio clic su Documenti.
- Copiare i file desiderati da ogni cartella e incollarli in una cartella in Windows 7. Ad esempio, se si desidera recuperare l’intero contenuto dalla cartella Documenti, copiare tutti i file e le cartelle dalla cartella Documenti nella cartella Windows.old, quindi incollarli nella Raccolta documenti in Windows 7.
- Ripetere i passaggi da 5 a 7 per ogni account utente sul computer.
In tutti questi passaggi ,

Può esservi d’aiuto a Garbagnate Milanese , in Via Mafalda 7.