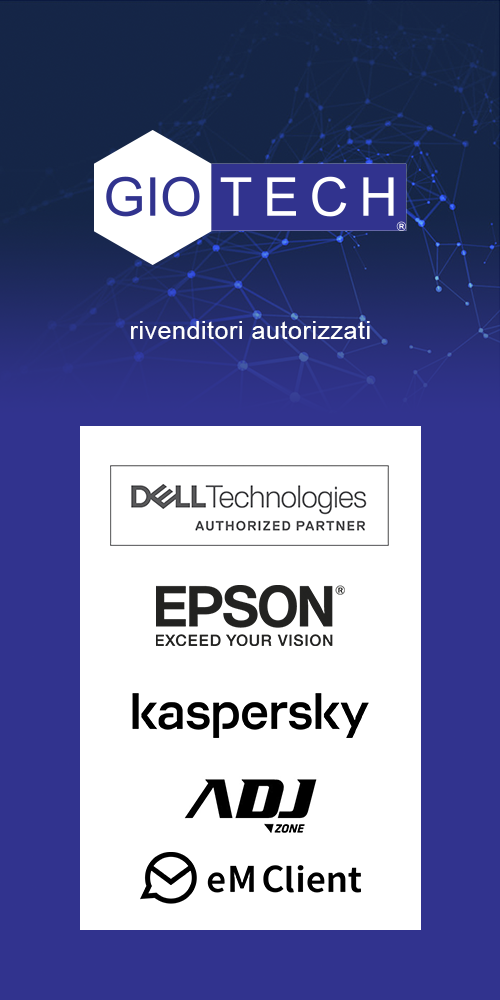cambiare il computer mantenedo lo stesso HD
ho un bellissimo hd su un computer con un sacco di programmi. devo cambiare computer e lo voglio mettere su uno molto piu’ potente con un processore xeon.
Facciao l’immagine dell’hd con clonezilla giusto per non rimanere in braghe di tela qualsiasi cosa che succeda.
Aggiorno con il vecchio computer il
WhoCrashed
proviamo a cancellare la chiave di registro
Con questi programmi, ad esempio EASEUS o Acronis, è possibile migrari tutto l’hard disk da uno vecchio a uno nuovo, questo è utile ad esempio se si vuole cambiare l’hard disk del pc e sostituirlo con uno più capiente o veloce, ad esempio un SSD.
Nel tuo caso non si tratta solamente di cambiare HD ma di cambiare tutto il PC (che avrà sicuramente una configurazione hardware diversa dall’attuale) e trasferire il sistema operativo dal vecchio al nuovo. Avendo una configurazione hardware diversa, non puoi eseguire la migrazione dal vecchio hard disk in quanto il tuo OS attuale ha installato tutti i driver del tuo PC e quando lo proverai a far partire dal PC nuovo, nella maggioranza dei casi si fermerà alla prima schermata, proprio perché non conosce i driver dei nuovi componenti. In realtà è possibile fare un trasferimento, ma è necessario prima “preparare” windows ad essere trasportato installando preventivamente i driver nuovi, cosa che si può fare con Sysprep, integrato in 7 che consente di distribuire il sistema su altre piattaforme.
Se però non sei molto esperto, ti consiglio di eseguire una installazione pulita di windows sul nuovo e successivamente procedere all’attivazione.
Riguardo appunto all’attivazione, è necessario sapere se tu attualmente hai una licenza OEM oppure no (verificabile da sistema)
Se la licenza non è OEM (quindi di tipo retail) puoi riattivare windows e successivamente formattare il vecchio HD (a proposito, fai una formattazione a basso livello così ti torna il disco alle condizioni di fabbrica e correggi magari qualche errore di qualche settore e magari dopo lo utilizzi come HD secondario di storage),
se invece è ti tipo OEM, è possibile che l’attivazioni non funzioni (quando vai a riattivarla è possibile che l’OS riconosca componenti HW differenti e ti blocchi, è il compromesso del presso minore). In tal caso DEVI acquistare una nuova licenza o mettere un OS gratuito, ad esempio Linux Ubuntu.
cancellare classpnp.sys rinominarlo .old che sembra non servi a nulla ma provare non guasta
Restore to dissimilar hardware procedure:
Create an Acronis bootable media and boot the target computer (connect the media to your computer and restart the computer).
Perform recovery of the backed up system.
From your Acronis account, download Acronis Universal Restore media builder and create a bootable media containing Acronis Universal Restore – a free tool available for Acronis Customers (see details below), which allows you to make the restored system bootable on dissimilar hardware.
Prepare necessary drivers (see details below), boot the target computer and use Universal Restore (see details below) to make the restored system bootable on the new hardware.
Now you can start the computer and work with your system restored to the new hardware.
To be able to download Acronis Universal Restore tool from your account, you need to register your license of Acronis True Image under your account on Acronis website.
Acronis Universal Restore is a tool that allows changing Windows Hardware Abstraction Layer (HAL.dll) and install mass storage boot device drivers into the system.
It installs boot device drivers (e.g. hard drive or RAID controller drivers) into the system during the recovery process, so that the operating system can boot from this boot device. If there are proper NIC drivers present in the folder with the drivers, Acronis Universal Restore will copy them into the restored system and will schedule their installation on Windows boot-up.
(!) All the other drivers (e.g. video and sound card drivers, plug and play drivers) are not installed by Acronis Universal Restore, as they can be installed in Windows after the successful migration.
Prepare drivers
Before applying Universal Restore to a Windows operating system, make sure that you have the drivers for the new HDD controller and the chipset. These drivers are critical to start the operating system. Use the CD or DVD supplied by the hardware vendor or download the drivers from the vendor’s Web site. The driver files should have the *.inf, *.sys or *.oem extensions. If you download the drivers in the *.exe, *.cab or *.zip format, extract them using a third-party application (e.g. free 7-zip tool or any other).
Note for Windows XP users: as Microsoft has stopped Windows XP support on April 8, 2014, more and more hardware manufacturers discontinue testing their harware for compatibility with Windows XP, thus you may experience issues when/after restoring a Windows XP system to new hardware. Please consult your hardware manufacturer to make sure the new hardware is compatible with Windows XP.
What if you do not have drivers
Windows 7 includes more drivers than the older Windows operating systems. There is a great chance that Universal Restore finds all necessary drivers in the Windows 7 driver folder. So, you may not necessarily have to specify the external path to the drivers. Nevertheless, performing Universal Restore is critical so the system uses the correct drivers.
The Windows default driver storage folder is determined in the registry value DevicePath, which can be found in the registry key
HKEY_LOCAL_MACHINE\SOFTWARE\Microsoft\Windows\CurrentVersion
This storage folder is usually WINDOWS/inf.
Use Acronis Universal Restore
- Boot the machine from the Acronis Bootable Media.
- Select the Acronis Universal Restore option:
o use Acronis Universal Restore on a machine with dissimilar hardware, you need to:
- Download Acronis Universal Restore;
- Install the downloaded file on a live machine to create Acronis Bootable Media;
- Boot the machine with dissimilar hardware from Acronis Bootable Media and apply Acronis Universal Restore.