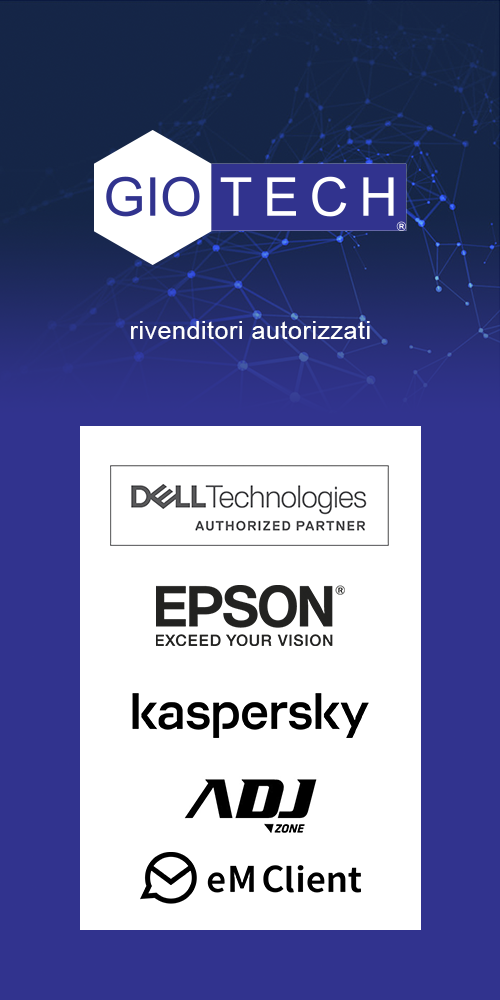GOOGLE RICERCA SI BLOCCA

GOOGLE RICERCA SI BLOCCA
Disinstallare dalle app “Avvio applicazione Now”, fermare la app “Ricerca Google” e cancellarne cache e dati, quindi reinstallare “Avvio applicazione Now” dallo store.
NB: la disposizione delle icone sarà riportata al default di fabbrica, fatevi screenshot se avete un sacco di widget e cartelle su cui avete speso tempo per trovare la disposizione
Google Chrome sta lentamente conquistando la leadership tra i browser più usati al mondo grazie alla sua freschezza e leggerezza nel caricare i siti web, grazie alle numerose estensioni ed alle applicazioni multimediali che su Chrome hanno migliore resa rispetto altri browser come Firefox e Internet Explorer.
Come tutti i programmi per pc Windows però, ogni tanto, va in crash e si chiude da solo a causa di qualche errore interno e casuale.
Altri modi in cui si blocca è quando rimane a caricare per un lungo periodo lasciando la pagina bianca (about:blank), senza quindi mostrare il sito o la pagina web richiesta.
In altri casi, ogni volta che si apre Google Chrome compare un messaggio in alto con scritto: “Google Chrome non è stato chiuso nel modo corretto”
Se in un altro articolo avevo scritto una breve guida per ottimizzare Chrome, vediamo qui come risolvere eventuali problemi di crash, schede bloccate o plugin che vanno in errore sul browser Google.
Senza perdersi troppo in chiacchiere, se la chiusura del browser non è dovuta ad una particolare estensioni sballata o ad un particolare sito mal progettato, il modo migliore per risolvere problemi sconosciuti ed evitare che Chrome vada in crash spesso è facendo un reset del browser.
A partire da Chrome 29 si può ripristinare il browser alle impostazioni predefinite senza toccare preferiti e password salvate.
Se non funzionasse, si può cancellare il profilo utente; aprire quindi la cartella %USERPROFILE%\AppData\Local\Google\Chrome\User data (%USERPROFILE% apre il percorso utente in Windows) incollando il percorso nella barra degli indirizzi delle cartelle.
Cancellare quindi il file Local State che contiene le impostazioni personalizzate.
Questo dovrebbe consentire una soluzione rapida del problema di Chrome anche se potrebbe non bastare.
Alcuni programmi potrebbero andare in conflitto con Chrome e dovrebbero essere disabilitati o rimossi: Internet Download Manager (IDM), NVIDIA Network Access Manager, NVIDIA Desktop Explorer, ESET Nod32 Antivirus, NVIDIA nTune, WinMount, Folder Size.
Se i problemi continuano, conviene creare un nuovo profilo utente cancellando il vecchio.
Sempre dalla cartella User Data dentro %USERPROFILE%\AppData\Local\Google\Chrome\, rinominare la cartella Default in, ad esempio, default.old.
La cartella Default contiene tutte le estensioni, i segnalibri, la cronologia, le applicazioni ecc.
Lo si potrebbe cancellare ma si perderebbero tutte le configurazioni e le estensioni installate quindi, prima di farlo, conviene verificare se il motivo deriva da qualche componente aggiuntivo o plugin.
Riaprire Chrome e controllare se funziona correttamente.
In caso il browser torni a funzionare, si possono ripristinare i siti preferiti nel nuovo profilo funzionante andando in Default.old e copiando, nella nuova cartella di Default, il file “Bookmarks.bak”, rinominandolo in “Bookmarks”.
Il resto della vecchia cartella default.old si deve invece cancellare.
In questa pagina c’è la guida per creare un nuovo profilo utente anche su Linux e Mac.
Come soluzione estrema, si può invece effettuare resettare completamente Chrome come indicato nell’ultimo paragrafo della guida generale per il reset del browser per ripristinare alle impostazioni predefinite.
Una buona percentuale dei crash di Chrome è il plugin flash incorporato nel browser.
Si può allora disattivare il plugin flash aprendo Chrome e scrivendo sulla barra degli indirizzi il comando about:plugins.
Trovare “Flash” e cliccare su Disattiva.
Se adesso Chrome si riavvia e funziona senza problemi, allora bisogna reinstallare Flash.
Con questa guida si può scaricare l’uninstaller del Flash Player che si potrà poi riscaricare e reinstallare.
Ricordo che si può scaricare anche un’estensione per abbassare la qualità del Flash su Chrome per migliorare le prestazioni.
Se alla fine nessuno di questi passaggi ha aiutato, potrebbe essere il caso di reinstallare Chrome da zero.
Andare allora nell’utility di disintallazione programmi di Windows (in Windows 7 dal pannello di controllo -> Programmi e funzionalità), disinstallare Chrome e poi, dalla cartella %USERPROFILE%\AppData\Local\Google, cancellare del tutto la cartella Chrome per eliminare ogni residuo del programma
Infine, scaricare la versione aggiornata stabile di Chrome e fare l’installazione offline.
Ricordo infine che, come scritto nella pagina con i trucchi Google Chrome, i comandi e le opzioni nascoste, quando una scheda rimane aperta e bloccata, si può scrivere sulla barra degli indirizzi il comando about:crash per terminare il caricamento, sbloccarla e poi chiuderla o ricaricarla.