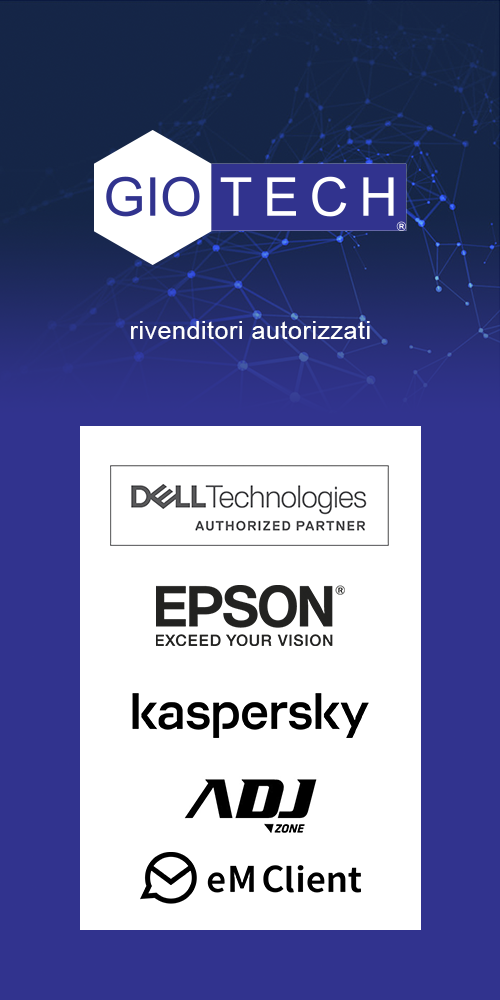Problemi con la pagina iniziale del vostro motore di ricerca?

Come rimettere la pagina iniziale di google Chrome
Questa mattina hai aperto Google Chrome e al posto della solita pagina iniziale hai trovato un sito Internet o una toolbar sconosciuta?
Evidentemente hai installato sul PC un programma che offriva
dei contenuti promozionali aggiuntivi.
In alcuni casi, i software scaricati da Internet, se non si fa attenzione alle opzioni spuntate durante la loro installazione, scaricano sul computer delle applicazioni aggiuntive e alterano le impostazione predefinite dei browser: pagina iniziale e motore di ricerca su tutte.
Se vuoi imparare come rimettere la pagina iniziale di Google Chrome portandola allo stato di default, il primo passo che devi compiere è cliccare sul pulsante Menu collocato in alto a destra (l’icona con le tre linee orizzontali) e selezionare la voce Impostazioni dal menu che compare.
Nella pagina che si apre, metti il segno di spunta accanto alla voce Apri la pagina Nuova scheda collocata sotto la dicitura All’avvio e riavvia il browser. Se tutto è filato per il verso giusto, Chrome dovrebbe mostrare nuovamente la sua pagina principale predefinita.
Impostare uno o piu siti internet
Se vuoi rimettere la pagina iniziale di Google Chrome impostando come home page del browser uno o più siti Internet (anziché le miniature dei siti visitati più di frequente), non devi far altro che cliccare sul pulsante Menu collocato in alto a destra e tornare nelle Impostazioni di Chrome.
Nella pagina che si apre, metti quindi il segno di spunta accanto alla voce Apri una pagina specifica o un insieme di pagine e clicca sul collegamento Imposta pagine per digitare gli indirizzi di una o più pagine da usare come pagina iniziale di Chrome. Per salvare i cambiamenti, clicca sul pulsante OK.
Puoi anche cambiare la pagina che il browser mostra quando apri una nuova scheda. In che modo? Mettendo il segno di spunta accanto alla voce Mostra pulsante Pagina iniziale nel menu con le impostazioni e cliccando sul link Cambia collocato accanto alla voce Pagina nuova scheda.
Nel riquadro che si apre, metti il segno di spunta accanto alla voce Usa la pagina Nuova scheda per ripristinare la pagina di default (quella con le miniature dei siti e le icone delle app) oppure seleziona la voce Apri questa pagina per digitare un URL personalizzato. Per finire, clicca sul pulsante OK e i cambiamenti diverranno effettivi.
Se un software promozionale ha cambiato la pagina iniziale di Chrome, è probabile che abbia installato anche delle estensioni indesiderate all’interno del browser. Per risolvere questo problema, clicca sul pulsante Menu di Chrome, seleziona la voce Altri strumenti > Estensioni dal menu che compare ed individua nell’elenco dei componenti aggiuntivi installati nel browser i software promozionali da rimuovere. Per cancellare le estensioni Chrome indesiderate, clicca sull’icona del Cestino collocato accanto al loro nome e il gioco è fatto.
Ti è stato sostituito anche il motore di ricerca con cui Chrome esamina i termini digitati nella barra degli indirizzi? Scopri come ripristinare Google seguendo le indicazioni presenti nella mia guida su come impostare Google come motore di ricerca. Saranno sufficienti pochi click.
Su smartphone e tablet, Chrome non consente di impostare una pagina iniziale da quella predefinita (la quale contiene l’elenco dei visitati più di frequente). La navigazione riprende automaticamente dalle ultime schede aperte.
Come impostare Google come motore di ricerca
Per motivi che non riesci a spiegarti ancora bene, ma che probabilmente sono riconducibili all’installazione di un programma un pizzico troppo “audace” o all’uso disinvolto del computer da parte di amici e familiari, la funzione di ricerca rapida su Google integrata nel browser è stata sostituita con quella di un altro motore di ricerca. Si? Beh, in tal caso… niente panico! Posso darti una mano io ad impostare Google come motore di ricerca. Vedrai, in men che non si dica riuscirai a risolvere il tuo problema.
Se la cosa ti interessa, leggi dunque attentamente le indicazioni che trovi qui di seguito per scoprire come impostare Google come motore di ricerca in tutti i principali browser Web per Windows e macOS oltre che per smartphone e tablet: Internet Explorer, Chrome, Firefox, Edge e Safari. Basta pochissimo tempo ed il risultato è garantito.
Come dici? Non essendo molto pratico in fatto di informatica e nuove tecnologie temi che le operazioni da compiere per riuscire ad impostare Google come motore di ricerca possano essere troppo complicate per te? Ma no, sta’ tranquillo. Posso assicurarti che al contrario di quel che può sembrare si tratta di un’operazione estremamente semplice da effettuare anche per chi, come te, non si reputa esattamente uno “smanettone”, hai la mia parola. Allora, che cosa aspetti a provare?
impostare Google come motore di ricerca.
Per motivi che non riesci a spiegarti ancora bene, ma che probabilmente sono riconducibili all’installazione di un programma un pizzico troppo “audace” o all’uso disinvolto del computer da parte di amici e familiari, la funzione di ricerca rapida su Google integrata nel browser è stata sostituita con quella di un altro motore di ricerca. Si? Beh, in tal caso… niente panico! Posso darti una mano io ad impostare Google come motore di ricerca. Vedrai, in men che non si dica riuscirai a risolvere il tuo problema.
Se la cosa ti interessa, leggi dunque attentamente le indicazioni che trovi qui di seguito per scoprire come impostare Google come motore di ricerca in tutti i principali browser Web per Windows e macOS oltre che per smartphone e tablet: Internet Explorer, Chrome, Firefox, Edge e Safari. Basta pochissimo tempo ed il risultato è garantito.
Metti il segno di spunta accanto alla voce Imposta come provider di ricerca predefinito e clicca su Aggiungi per impostare Google come motore di ricerca predefinito di Internet Explorer. Le modifiche verranno applicate subito.
Con le vecchie versioni:
Utilizzi una versione meno recente di Internet Explorer? No problem, anche in tal caso è possibile impostare Google come motore di ricerca. Come si fa? Segui le indicazioni ad hoc che trovi qui sotto e lo scoprirai.
- Internet Explorer 10 – Clicca sull’icona a forma di ruota di ingranaggio nell’angolo in alto a destra della finestra del browser, seleziona Gestione componenti aggiuntivi, fai clic su Provider di ricerca sul lato sinistro della pagina e poi clicca su Trova altri provider di ricerca nell’angolo in basso a sinistra. Successivamente seleziona Google, fai clic su Aggiungi a Internet Explorer, seleziona la casella Imposta come provider di ricerca predefinito e clicca su Aggiungi.
- Internet Explorer 9 – Clicca sull’icona Strumenti collocata nell’angolo in alto a destra della finestra del browser, fai clic su Opzioni Internet, individua la sezione Ricerca nella scheda Generale e poi fai clic su Impostazioni. Successivamente seleziona Google, clicca su Imposta come predefinito e poi pigia sul bottone Chiudi.
- Internet Explorer 8 – Clicca sulla freccia grigia collocata nella casella di ricerca nell’angolo in alto a destra della finestra del browser, fai clic su Trova altri provider e clicca su Google. Successivamente seleziona la casella Impsota come provider di ricerca predefinito, clicca su Gestisci provider di ricerca e poi premi Aggiungi.
Se invece ti interessa capire che cosa bisogna fare per poter impostare Google come motore di ricerca ed utilizzi Chrome, avvia il browser, fai clic sul pulsante Menu (quello con i tre puntini) collocato in alto a destra nella barra degli strumenti del programma e seleziona la voce Impostazioni dal menu che compare.
A questo punto, scorri verso il basso la pagina che si apre, individua la sezione Cerca e seleziona Google dal menu a tendina Imposta il motore di ricerca da utilizzare per le ricerche dalla omnibox. per (re)impostare Google come motore di ricerca predefinito del navigatore. Le modifiche avranno effetto istantaneo.
Utilizzi Chrome su smartphone e tablet e ti piacerebbe capire come fare per impostare Google come motore di ricerca, il primo passo che devi compiere è quello di afferrare il tuo dispositivo, accedere alla home screen dello stesso ed avviare l’app Chrome facendo tap sulla sua icona. Una volta visualizzata la schermata dell’app, pigia sul pulsante Menu (quello con i tre puntini) collocato in alto a destra e fai tap sulla voce Impostazioni annessa al menu che è andato ad aprirsi a schermo.
A questo punto, individua la voce Motore di ricerca, pigiaci sopra e fai tap sulla voce Google. Fatto ciò, le modifiche saranno applicate immediatamente.
Utilizzi Firefox e vuoi capire che cosa bisogna fare per riuscire ad impostare Google come motore di ricerca? Bene, allora provvedi innanzitutto ad avviare il browser Web sul tuo computer dopodiché fai clic sul bottone con le tre linee in orizzontale collocato nella parte in alto a destra della finestra del navigatore e fai clic sul pulsante Opzioni annesso al menu che ti viene mostrato.
Nella nuova schermata visualizzata, fai clic sulla scheda Ricerca collocata sulla sinistra, individua la voce Motore di ricerca predefinito e, dal relativo menu a tendina, scegli Google. Fatto ciò, le modifiche avranno effetto immediato.
Se invece ti interessa capire che cosa bisogna fare per poter impostazione Google come motore di ricerca su Firefox dal tuo smartphone o dal tuo tablet, provvedi innanzitutto ad afferrare il dispositivo dopodiché accedi alla home screen dello stesso e pigia sull’icona del browser. Successivamente pigia sul pulsante con le tre linee in orizzontale che trovi in basso, effettua uno swipe da destra verso sinistra sul riquadro che è andato ad aprirsi e pigia su Impostazioni.
Nella nuova schermata che a questo punto ti viene mostrata, individua la voce Ricerca e pigiaci sopra, individua la sezione Motore di ricerca predefinito e fai tap sulla voce sottostante dopodiché seleziona Google dal menu che ti viene mostrato. Anche in questo caso, le modifiche apportate verranno applicate in maniera istantanea.
Utilizzi Windows 10, sei solito navigare in rete con Edge e vorresti dunque capire come impostare Google come motore di ricerca? Allora provvedi innanzitutto ad avviare il browser Web sul tuo PC dopodiché fai clic sul pulsante con i tre puntini collocato in alto a destra e scegli la voce Impostazioni dal menu che ti viene mostrato. Scorri verso il basso il menu visualizzato e fai clic sul pulsante Visualizza impostazioni avanzate.
A questo punto, individua la voce Ricerca nella barra degli indirizzi con Nome motore di ricerca (al posto di Nome motore di ricerca trovi indicato il nome del moto di ricerca attualmente in uso, es. Bing), fai clic sul bottone Modifica, seleziona Cerca con Google e premi il pulsante Imposta come predefinito per apportare le modifiche.
Hai un Mac, sei solito navigare in rete con Safari e vorresti quindi capire come fare per impostare Google come motore di ricerca? Allora avvia il browser, fai clic sulla voce Safari che risulta collocata nella parte in alto a sinistra della bara di menu e poi seleziona la voce Preferenze… dal menu visualizzato.
Successivamente clicca sulla scheda Cerca, individua la voce Motore di ricerca: e seleziona Google dal menu a tendina che a questo punto ti viene mostrato. Anche in questo caso, le modifiche apportate avranno effetto immediato.
Se invece hai un iPhone, un iPad oppure un iPod Touch e desideri scoprire come impostare Google come motore di ricerca su Safari, provvedi innanzitutto ad affermare il tuo dispositivo e ad accedere alla home screen dello stesso dopodiché pigia sull’icona di Impostazioni (la ruota di ingranaggio).
Nella schermata che a questo punto ti viene mostrata, individua la voce Safari e pigiaci sera dopodiché fai tap su Motore di ricerca e scegli Google dall’elenco che ti viene proposto. Le modifiche apportate saranno applicate immediatamente.
Se vuoi un servizio di teleassistenza per risolvere i tuoi problemi informatici comodamente, visita il nostro sito istituzionale per scoprire le offerte che ti abbiamo riservato.