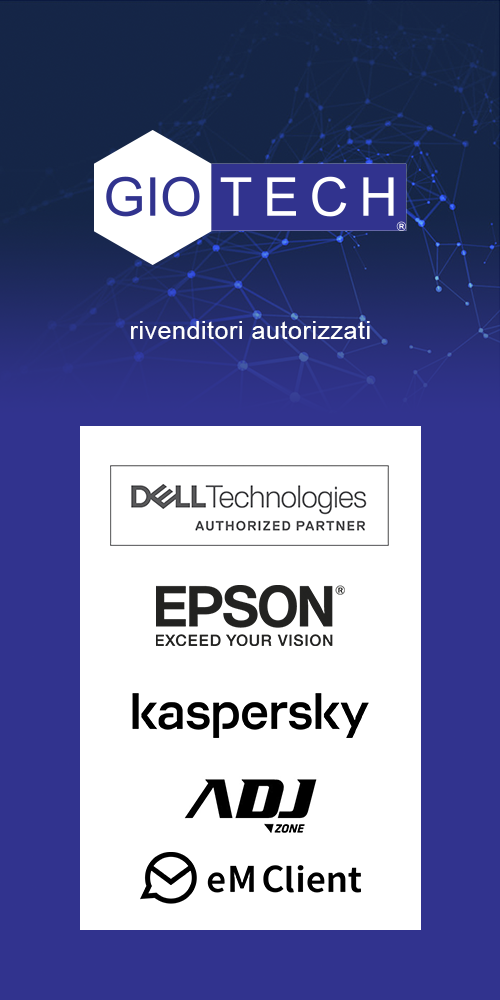Reset password locale windows 10

RESET PASSWORD
Procediamo ora con il reset della password dell’account Administrators locale di windows 10:
Riavviate il PC e, dal BIOS, impostate l’avvio dall’unità DVD/USB. Vi verrà chiesto di premere un tasto qualsiasi per eseguire l’avvio dal DVD/USB – fatelo! Premere un tasto per avviare da CD o DVD Scegliete come Lingua da installare l’Italiano (Italia), come Formato ora e valuta l’Italiano (Italia), come Layout di tastiera o metodo di input l’Italiano (Italia) e cliccate Avanti. Reset password Windows – 2 Visualizzerete la seguente schermata – non cliccate Installa! Reset password Windows – 3 Premete contemporaneamente i tasti Shift + F10. Verrà avviato un Prompt dei comandi con i privilegi di amministratore. Reset password Windows – 4 Nel Prompt dei comandi digitate regedit e premete il tasto Invio. Verrà visualizzato l’Editor del Registro di sistema. Cliccate su HKEY_LOCAL_MACHINE.
Scopriamo anche come velocizzare windows 10.
Problemi con il computer?
Giotech ti aiuta a risolverli velocemente e senza muoverti da casa!
Ed è GRATIS!
Condividi:
Correlati
assistenza garbagnate milanese assistenza informatica assistenza informatica garbagnate milanese password reset Windows windows 10