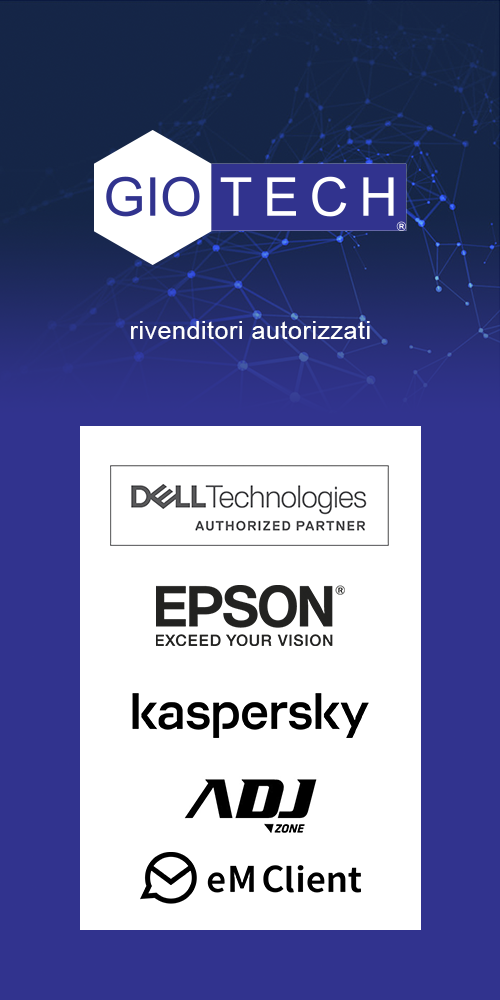Come convertire un disco MBR in GPT ed avviare il sistema in modalità UEFI
Problemi con il computer?
Giotech ti aiuta a risolverli velocemente e senza muoverti da casa!
Ed è GRATIS!
Con l’avvento delle nuove generazioni di processori e il lento ma inesorabile addio agli ormai datati sistemi BIOS Legacy, ci sarà capitato di trovarci nella spiacevole situazione di non poter trasferire il nostro sistema su un Computer di ultima generazione per via del formato MBR del disco. Senza una modifica alla mappa delle partizioni questi dischi, anche con Windows10 installato, non possono essere avviati dai nuovi processori. Quindi ci tocca reinstallare tutto da capo sulla nuova macchina.
OPPURE NO!
MBR2GPT è uno strumento fornito da Microsoft che consente la conversione di un disco da un formato di partizione MBR (Master Boot Record) a un formato GPT (GUID Partition Table) senza perdere dati. Questo strumento è stato introdotto per la prima volta con l’aggiornamento Windows 10 versione 1703 (Creators Update).
Ecco alcune informazioni chiave sulla conversione MBR2GPT:
MBR (Master Boot Record): MBR è un formato di partizione più anziano utilizzato per l’organizzazione delle partizioni su un disco. Ha limitazioni in termini di dimensione delle partizioni e del numero massimo di partizioni supportate. Inoltre, può essere meno adatto per i moderni sistemi UEFI.
GPT (GUID Partition Table): GPT è un formato di partizione più recente che supera le limitazioni di MBR. È particolarmente adatto per i sistemi UEFI (Unified Extensible Firmware Interface) e supporta un numero maggiore di partizioni con dimensioni più grandi. GPT include anche una copia di backup delle tabelle delle partizioni per una maggiore resilienza.
Vantaggi della Conversione MBR2GPT:
Supporto UEFI: La conversione da MBR a GPT è spesso necessaria per poter sfruttare appieno le funzionalità UEFI e avviare il sistema da dischi di grandi dimensioni.
Partizioni più grandi: GPT consente di creare partizioni più grandi rispetto a MBR, il che è vantaggioso per l’archiviazione e la gestione dei dati.
Più partizioni: GPT supporta un numero maggiore di partizioni primarie, che può essere utile per configurazioni avanzate o sistemi che richiedono diverse partizioni.
Affidabilità: GPT include copie di backup delle tabelle delle partizioni all’inizio e alla fine del disco, rendendo il disco più resiliente ai guasti.
Importante:
La conversione MBR2GPT richiede attenzione e dovrebbe essere eseguita con cautela. Non tutti i sistemi possono essere convertiti in modo sicuro, e potrebbero esserci rischi di perdita di dati se il processo non viene eseguito correttamente.
Prima di eseguire la conversione, è importante eseguire il backup completo dei dati critici e assicurarsi di avere un’immagine di backup del sistema. Inoltre, è sempre consigliabile leggere attentamente la documentazione ufficiale di Microsoft o consultare un professionista IT qualificato prima di eseguire qualsiasi operazione di conversione delle partizioni.
Problemi con il computer?
Giotech ti aiuta a risolverli velocemente e senza muoverti da casa!
Ed è GRATIS!
Per eseguire la conversione da MBR a GPT utilizzando lo strumento MBR2GPT fornito da Microsoft, è necessario utilizzare il prompt dei comandi con privilegi amministrativi (Command Prompt) o PowerShell con privilegi amministrativi. Ecco i passaggi da seguire:
Aprire il Prompt dei Comandi o PowerShell come Amministratore:
- Fare clic con il pulsante destro del mouse sul menu Start (o premete
WIN + Xinsieme). - Selezionare “Prompt dei comandi (Amministratore)” o “Windows PowerShell (Amministratore)”.
- Fare clic con il pulsante destro del mouse sul menu Start (o premete
Eseguire il Comando di Conversione:
Il comando da utilizzare è il seguente:
MBR2GPT /convert /allowfullOS
MBR2GPT: È il comando per avviare l’utility di conversione./convert: Indica all’utility di eseguire la conversione./allowfullOS: Indica all’utility di eseguire la conversione anche quando si avvia dal sistema operativo installato.
Riavviare il Computer:
Dopo aver eseguito il comando, il sistema chiederà di riavviare il computer per completare la conversione. È importante salvare tutti i dati e chiudere le applicazioni prima di procedere con il riavvio.
Verificare la Conversione:
Dopo il riavvio, è consigliabile controllare attentamente se la conversione da MBR a GPT è stata eseguita correttamente. Verificare le partizioni, l’accesso ai dati e il corretto funzionamento del sistema operativo.
Nota Importante:
- La conversione da MBR a GPT è un’operazione delicata che comporta alcuni rischi, tra cui la possibile perdita di dati. È sempre consigliabile eseguire il backup completo dei dati importanti prima di procedere.
- Assicurarsi di avere una copia di backup del sistema operativo o un’immagine di ripristino in caso di problemi.
- I dettagli dei comandi potrebbero variare in base alla versione di Windows e agli aggiornamenti installati. È sempre buona norma consultare la documentazione ufficiale di Microsoft o fonti affidabili per ottenere informazioni aggiornate.
Problemi con il computer?
Giotech ti aiuta a risolverli velocemente e senza muoverti da casa!
Ed è GRATIS!