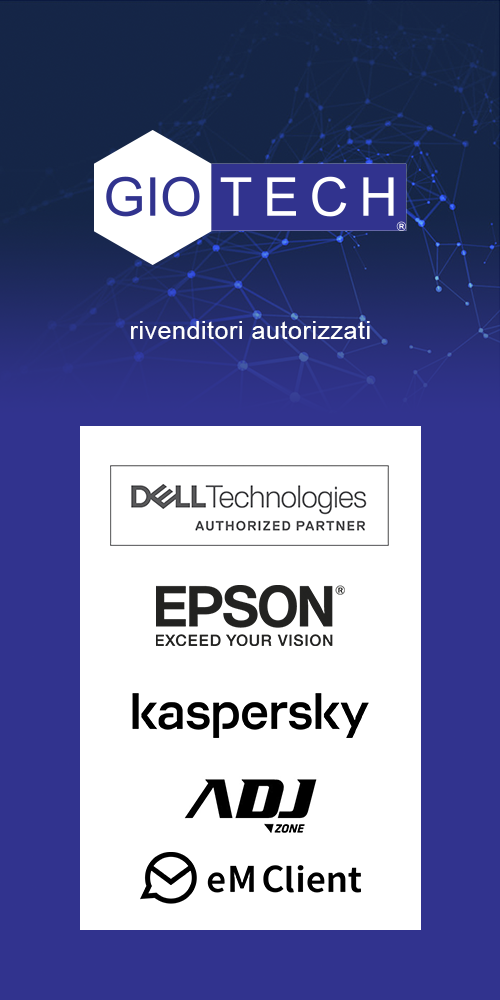velocizzare windows 10 riducendo le animazioni

Tenere le animazioni di Windows al massimo dei dettagli non è utile e rallenta il computer.
L’esempio più visibile di queste animazioni si verifica quando si prova a minimizzare o massimizzare una finestra, che non è immediato come un lampo, ma mostra il movimento della finestra verso l’alto o verso il basso.
Come disattivarle:
Per disattivare le animazioni in Windows 10 e velocizzare windows 10, premere insieme i tasti Windows + X o, premere il tasto destro del mouse sul pulsante Start, andare su Sistema, poi cliccare sul lato sinistro,
su Impostazioni di sistema avanzate e, nella scheda Avanzate, premere su Impostazioni sotto Prestazioni.
Scegliere quindi l’opzione “Regola per ottenere migliori prestazioni” per ,disabilitare tutte le animazioni, oppure ,selezionare manualmente quelle da tenere e quelle da escludere.
Personalmente le ho tutte disattivate tranne 4 opzioni sull’ombreggiatura delle finestre, sugli angoli smussati dei caratteri, su Peek attivo e sulle anteprime.
Andare poi su Start > Impostazioni > Accessibilità > Altre opzioni e spegnere l’interruttore accanto alla voce Riproduci animazioni in Windows.

Altri modi per velocizzare windows
Per ottenere veramente una configurazione bilanciata velocizzare windows nell’aprire i menù, senza però perdere le animazioni, c’è un parametro da modificare nelle chiavi di registro di sistema.
Aprire l’Editor del Registro di cliccando su Start e scrivendo: “regedit“.
Premere Invio per aprire l’editor del Registro di sistema e dare il permesso di apportare modifiche al tuo PC.
Nel Registro di sistema, utilizzare la barra laterale a sinistra per arrivare alla seguente chiave:
HKEY_CURRENT_USER\Control Panel\Desktop
Successivamente, selezionare Desktop e poi nel riquadro di destra, trovare il parametro MenuShowDelay, fare sopra un doppio clic per aprirlo e modificare il valore predefinito di 400 in 200.
Questo significa che il ritardo tra quando si clicca un menu e quando esso viene visualizzato è di 200 millisecondi,
invece che di 400 millisecondi.
Impostando il valore a zero, si disattivano completamente le animazioni.
Si può anche sperimentare un po’ provando diversi valori fino a trovare quello che piace di più,
ma il valore 150/200 dà un buon compromesso di velocità senza perdere l’animazione.
A MODIFICHE APPORTATE:
Dopo la modifica, chiudere e riavviare il computer per vedere i cambiamenti apportati da questo trucco
e notare come Windows sia più leggero come uso di memoria e con i menu più veloci ad aprirsi.
Se si vuol riportare il valore a 400, basta seguire la stessa procedura.